^ Creazione Griglie
Fig.1
^ Creazione Griglie
Ci sono
tre modalità di griglia (modificabile da "Modifica
Gara"
):
- Manuale/Sportident
- Griglia (Mod. Semplice)
- Griglia (Mod. Avanzata)
- Lancio
CREAZIONE GRIGLIE PER GARA CON PARTENZA
SPORTIDENT (Tipo "Manuale/Sportident"):
In questa modalità non viene assegnato il tempo
di partenza (tutti gli atleti avranno come tempo di partenza 0:00:00). Viene
usata abbinata all'opzione "Usa tempo di partenza sportindent" o quando si
intende modificare le griglie manualmente.
CREAZIONE GRIGLIE PER GARA NORMALE (Tipo "Griglia") (Mod. Semplice):
1- Gestioni
Vacanti
Nel
primo step (Fig.2) si possono impostare i parametri per i vacanti. Se si utilizzano le stesse impostazione per tutte
le caterie selezionare "Usa le stesse impostazione per tutte le categorie" e impostare
il numero di vacanti da inserire all'interno della griglia (posizione casuale) e quelli
da inserire alla fine.
Per modificare singolarmento i dati per le singole
categorie togliere la spunta e cliccare su "Modifica singole categorie". Verrà
visualizzata una griglia dove è possibile modificare i vacanti per le
singole categorie.
Fig.2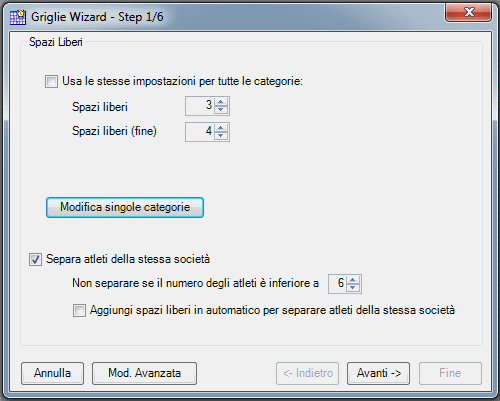
2- Intervallo
atleti
Nel secondo step
(Fig.3) si possono impostare i distacchi degli atleti in griglia, per impostate lo stesso valore per tutte
le categorie selezionare "una le stesse impostazioni per tutte le categorie" e impostare
i minuti di distacco. E' possibile utilizzare il distacco di 30 secondi selezionando
"Usa intervallo 30 secondi".
Per modificare singolarmento i dati per le singole categorie togliere la spunta e cliccare su "Modifica singole categorie". Verrà visualizzata una griglia dove è possibile modificare gli intervalli per le singole categorie.
Fig. 3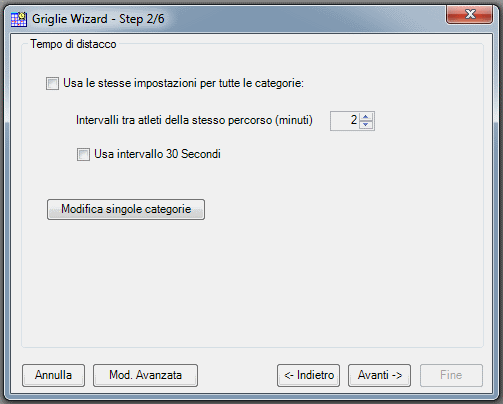
3- Partenza
Percorsi
Nel terzo step (Fig.4) si può
impostrare l'ordine di partenza dei percorsi, è' possibile dividere i percorsi "pari e
dispari" (partenza in minuti pari e partenza in minuti dispari) oppure spalmare le
partenze su più minuti.
Se si seleziona l'opzione "abbinamento partenza percorsi automatico" i percorsi verrano distribuiti sui minuti indicato cercando di separare i percorsi con il primo punto in comune.
Fig.4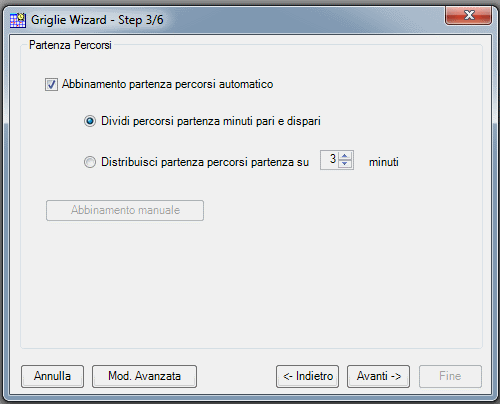
Se si vuole impostare il minuto di partenza manualmente togliere la spunta e premere il tasto "Abbinamento manuale". Apparirà la finestra di (Fig.5) e da qui tramite drag&drop è possibile spostare i percorsi nel minuto di partenza desiderato.
Fig.5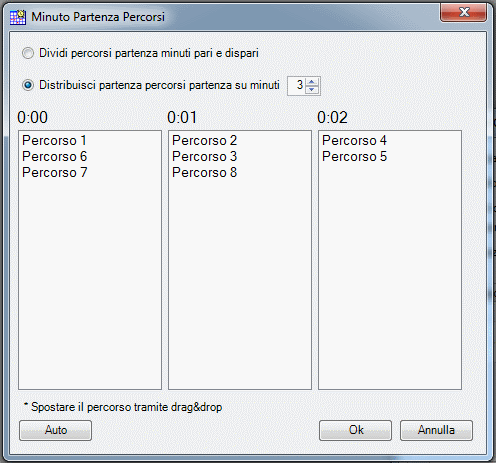
4- Partenza
Percorsi
Nel quarto
step (Fig.6) si può impostrare l'ordine di partenza delle categorie.
E' possibile lasciare il check "Ordine e tempo partenza categorie automatico" per impostare in automatico l'ordine di partenza delle categorie con il percorso in comune (la seconda categoria partirà quanto tutti gli atleti della prima sono partiti e così via...).
Fig.6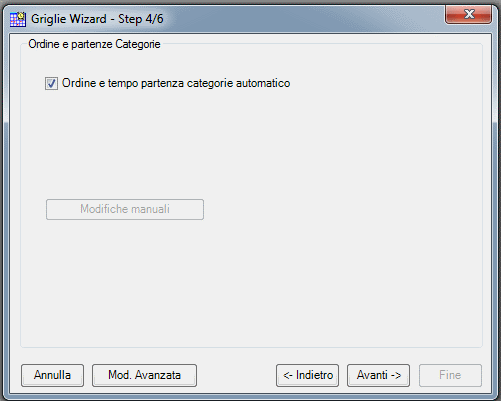
Per impostare l'ordine manualmente togliere
la spunta e premere il tasto "Modifiche manuali". Apparirà una
griglia (Fig.7) con i percorsi e le categorie. Selezionare il percorso,
selezionare la categoria da spostare e spostarla tramite i tasti freccia che si
trovano in basso a sinistra.
Il tasto "sveglia" serve per ricalcolare i tempi di partenza
(in base al numero degli atleti iscritti e i tempi di distacco).
Fig.7
5- Partenza
Percorsi
Nel quinto step (Fig.8) si può abilitare
la creazione della griglia in base ad una lista base precedentemente creata
(vedi creazione liste base).
Per ogni categoria può essere impostata una lista base,
l'abbinamento va effettuato tramite il tasto "Abbina liste".
Se l'opzione "Usa ordine di partenza invertito rispetto
alla lista base" viene selezionata l'ordine di partenza, per gli atleti in
lista, sarà invertito rispetto alla lista base cioè il primo della lista base
sarà l'ultimo a partire. Tutti gli atleti non in lista partiranno prima di
quelli in lista (l'ordine viene assegnato casualamente).
Se l'opzione non è selezionata l'ordine di partenza sarà l'ordine della lista base e
gli atleti non in lista partiranno in fondo.
NB: Solo le categorie con una lista base associata usano questa modalità per creare la griglia.
Fig.8
Nel sesto step si può abilitare la creazione della griglia per gruppi di società (tutti gli atleti della stessa società partono vicini).
E' possibile definire i gruppi società prima della creazione in modo che determinate società partano nello stesso intervallo di tempo oppure lasciare al programma suddividere le società in base al numero di atleti iscritti. Nella seconda modalità è possibile definire il numero di gruppi da create.
Per creare i gruppi manualmente utilizzare la funzione "Gruppi Griglia Società"
NB:In modalità Gruppi Società non è possibile fare creazione della griglia in modalità avanzata
NB:Se si crea la griglia con modalità gruppi non è possibile modificarla con la funzione "Modifica Ordine Griglie "
NB:In modalità gruppi il controllo automatico degli atleti della stessa società che partono vicini viene disabilitato
NB:Gli atleti inseriti come partenza Presto finiranno in automatico nel primo gruppo, gli atleti con partenza tardi finiranno nell'ultimo gruppo
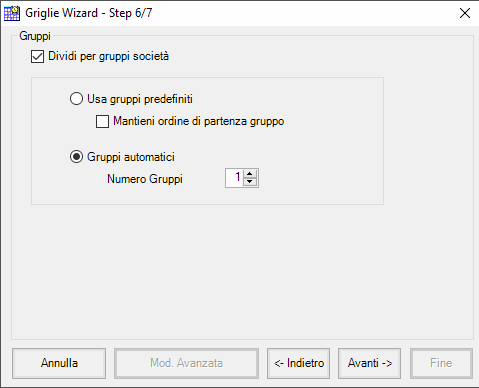
7- Partenza
Percorsi
Nell'ultimo step (Fig.9) è possibile rivedere le
impostazioni effettuate tramite il tasto
"Rivedi
impostazioni" o creare la griglia tramite il tasto "Fine".
Fig.9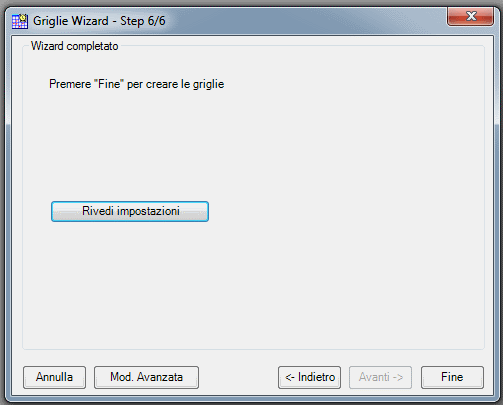
CREAZIONE
GRIGLIE PER GARA NORMALE (Tipo "Griglia") (Mod.
Avanzata):
Nella modalità avanzata
permette di inserire i parametri da una sola finestra (Fig.10).
Per accedere alla modalità avanvata premere il tasto "Mod. Avanzata" dalla finestra della Mod. Semplice. I dati eventualmente impostati nella finestra di modalità semplice vengono riportati nella modalità avanzata.
NB: La creazione delle
griglie è possibile fino a quando non è stato chiuso il Pre-Gara (Fase
7).
Nella fase 6 (Modifiche Griglia)
sarà possibile ricreare le griglie o modificare manualmente i tempi(Visualizza
- Modifica Griglie...).
Una volta chiuso il Pre-gara
sarà possibile solo inserire nuovi spazi liberi (Vacanti).
Fig.10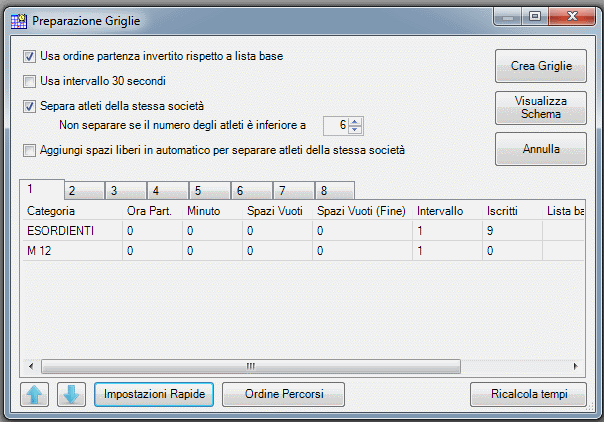
Di seguito le operazioni consigliate per la creazione delle griglie in modalità avanzata:
1 - Impostare regole di
creazione comuni
In alto a destra della finestra ci
sono le impostazioni comuni per tutte le categorie. Sono disponibile le seguenti
opzioni:
Usa ordine partenza
invertito rispetto a lista base
Se l'opzione viene selezionata
e nel caso in cui il percorso sia abbinato ad una lista base l'ordine di
partenza, per gli atleti in lista, sarà invertito rispetto alla lista base cioè
il primo della lista base sarà l'ultimo a partire. Tutti gli atleti non in lista
partiranno prima di quelli in lista (l'ordine viene
assegnato casualamente).
Se l'opzione non è selezionata l'ordine di partenza sarà
l'ordine della lista base e gli atleti non in lista partiranno in
fondo.
Vedi anche creazione liste
base
.
NB:La
separazione degli atleti della stessa società non è applicata in caso di
creazione tramite lista base (come da regolamento FISO)
Usa Intervallo 30
secondi
Se viene selezionata questa opzione vengono ignorate le
impostazioni "intervallo" della griglia è viene utilizzato l'intervallo a 30
secondi per tutte le categorie.
Separa atleti della stessa
società
Se viene selezionata questa opzione durante la creazione
verrà abilitata una funzione che cercerà di separare gli atleti della stessa
società per non farli partire a minuti ravvicinati. La funzione dispone anche di
un parametro per impostare il numero degli atleti iscritti sotto il
quale non viene attivata la procedura automatica di separazione.
NB:Se la procedura non riesce a completare correttamente la separazione verrà visualizzato un messaggio che segnala di modificare manualmente la griglia per spostare gli atleti della stessa società
Aggiungi in automatico spazi liberi per separare gli
atleti della stessa società
Unitamente all'opzione precedente permette di
aggiungere in automatico spazi liberi al fine di separare atleti della stessa
società.
2 - Ordinare
Percorsi
Premere
il tasto "Ordine Percorsi", apparirà la finestra in Fig.11.
Questa finestra
imposta il minuto di partenza del primo atleta per ogni
percorso.
E' possibile dividere i percorsi "pari e dispari" (partenza in minuti pari e partenza in minuti dispari) oppure spalmare le partenze su più minuti.
NB: Per avere un
riempimento della griglia omogeneo i minuti impostati in questa finestra devono
essere proporzionali all'intervallo atleti
Es: Impostazione "pari e dispari" o 2 minuti
-> intervallo atleti 2 minuti
Impostazione 3 minuti
-> intervallo atleti 3
minuti
Impostazione 4 minuti
-> intervallo atleti 2 o 4 minuti
Impostazione 6 minuti
-> intervallo atleti 2 o 3 o 6 minuti,
ecc...
NB: Il tasto "auto" distribuisce i percorsi su i minuti impostati cercando di separare i percorsi con il primo punto in comune. Al termine della creazione viene effettuato un controllo aggiuntivo per controllare che non ci siano atleti che partono allo stesso minuto e che abbiano lo stesso punto da punzonare come primo.
Fig.11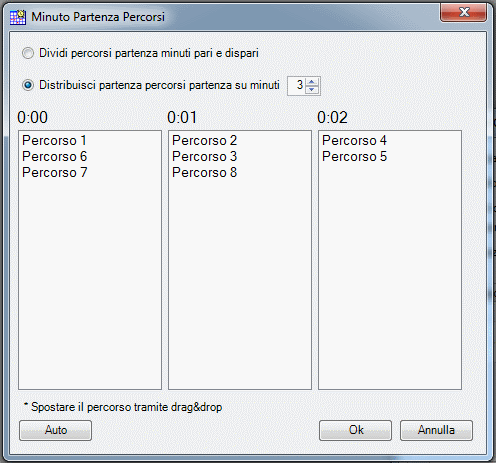
Per ogni percorsi è possibile stabire quali categorie partono prima o dopo. Selezionare la categoria e spostarla con i tasti freccia (in basso a sinistra).
4 - Impostazione Spazi Liberi - Intervalli
Fig.12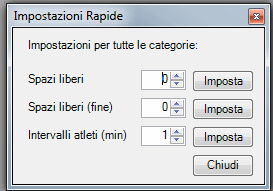
Altre funzioni
Il tasto "Visualizza Schema" apre una finestra che presenta lo schema grafico della griglia che verrà creata con i parametri inseriti.
Fig.13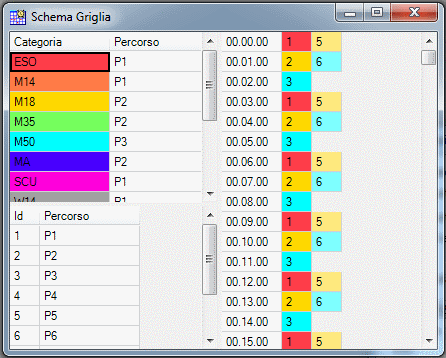
CREAZIONE
GRIGLIE PER GARE SEQUENZA LIBERA/SCORE (Tipo "Lancio"):
Nelle gare a sequenza libera/score
la partenza è in linea, tutti gli atleti della stessa categoria
partono allo stesso minuto.
Selezionare il minuti di distacco
fra un lancio e un altro e spostare le categorie dalla colonna di sinistra
al lancio che si vuole effettuare.
In fine cliccare sul su tasto "Crea
Griglie".
Fig.14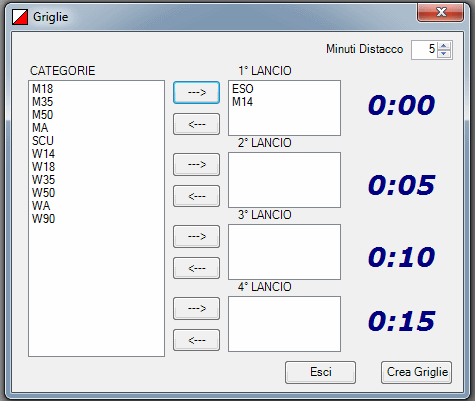
NB: La creazione delle griglie
è possibile fino a quando non è stato chiuso il Pre-Gara
(Fase 7).
Nella fase 6 (Modifiche Griglia)
sarà possibile ricreare le griglie o modificare manualmente i tempi(Visualizza
- Modifica Griglie...).
Una volta chiuso il Pre-gara
sarà possibile solo inserire nuovi spazi liberi (Vacanti).
Altre Informazioni:
-Visualizza
- Modifica Griglie...
-Gestione
Spazi Liberi