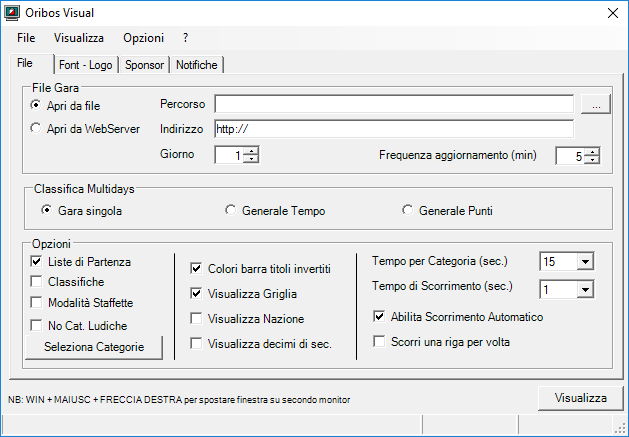
1)Impostazione File gara: La prima operazione da
impostare è la selezione del file gara:
Ci sono due
modalità:
Per impostare l'apertura da un file (locale o di rete)
selezionare l'opzione "Apri da file" e selezionare il file tramite il tasto
"..."
Per impostare l'apertura tramite Webserver selezionare "Apri da
WebServer" e inserire l'indirizzo del server nel campo indirizzo (per maggior
informazioni vedi WebServer
)
Nell'impostazione
del file di gara è inoltre possibile impostare il numero della gara da aprire
(solo per multidays) e il tempo di aggiornamento del file.
Se la gara è multidays è
possibile selezionare se far vedere la classifica della gara singola a la
classifica generale (a Tempo o a Punti).
E' possibile inoltre impostare il tempo di frequenza di aggiornamento del file (in minuti).
NB: In modalità classifiche il file viene aggiornato ad ogni ciclo (quando viene caricata la prima categoria)
Fig.1 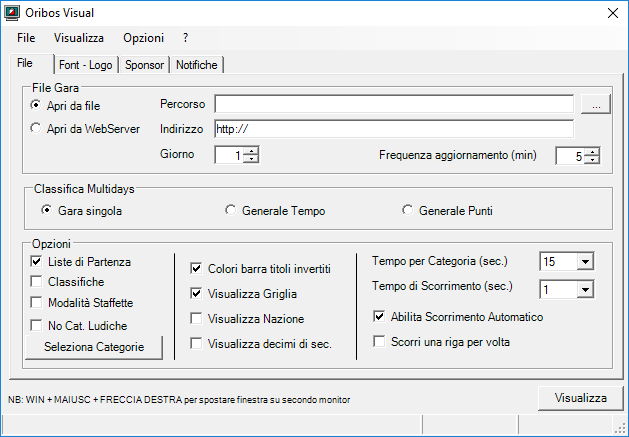
Impostazione
Opzioni:
E' possibile selezionare: -cosa visualizzare
-modalità di visualizzazione della griglia
-tempi di visualizzazione delle categorie
Cosa
Visualizzare:
E' possibile
selezionare tra "liste di partenza", "classifiche" o entrambe.
Il
check "Modalità Staffette" se selezionato mostrerrà le schermata
relative alle staffette (valido solo per questo tipo di gare), se non è
selezionato mostrerà le schermate per le griglie/classifiche singole.
E' possibile selezionare anche le categorie da far vedere (se non è selezionata nessuna categoria verranno mostrate tutte quelle presenti nella gara).

Per le gare a staffetta selezionare "Modalità Staffette" per visualizzare la classifica staffette (in alternativa verrà visualizzata la classifica individuale).
Modalità di visualizzazione
della griglia:
Se si seleziona
"Colori barra titoli invertiti" e "Visualizza griglia" si otterrà l'effetto in
fig.2.
Fig.2 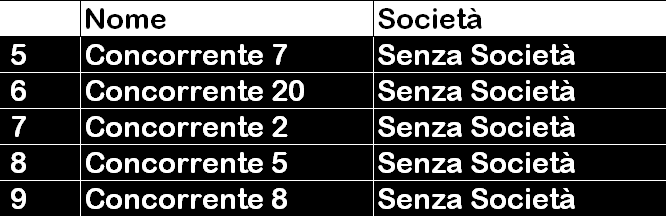
Se si seleziona solo "Colori barra titoli invertiti" si
otterrà l'effetto in fig.3.
Fig.3 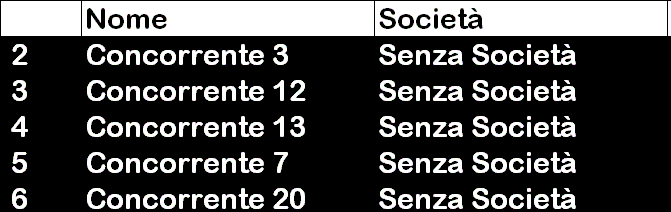
Se si seleziona solo "Visualizza griglia" si otterrà
l'effetto in fig.4.
Fig.4 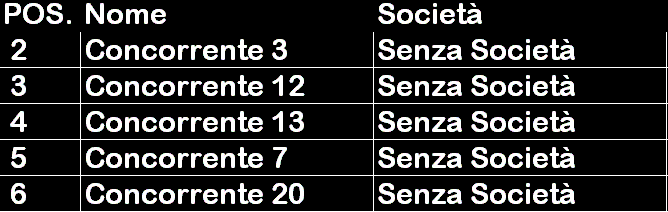
Se non si seleziona nessuna opzione si otterrà l'effetto in
fig.5.
Fig.5 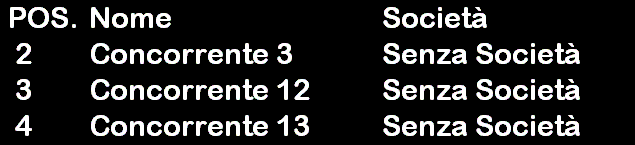
Visualizza
Nazione: Se si seleziona questa opzione viene visualizzata una colonna
aggiuntiva con l'immagine della nazione dell'atleta 
Tempi di visualizzazione
delle categorie:
- "Tempo per
categoria" è il tempo di visualizzazione di ogni categoria.
- "Tempo di scorrimento" è il tempo di scorrimento di ogni
riga nel caso in cui il numero di atleti fosse superiore alle righe
visualizzabili su una singola schermata (NB: in questo caso non verrà
rispettato il "tempo per categoria" ma verrà utilizzato il tempo necessario per
visualizzate tutte le righe. Il tempo è valido solo se è selezionato "Scorri una
riga alla volta")
- "Abilita
scorrimento automatico". E' possibile disabilitare lo scorrimento
de-selezionando questa l'opzione, in questo caso verranno mostrati solo i primi
concorrenti.
- "Scorri una riga alla volta": Se selezionato la lista scorrerà
riga per riga per visualizzare tutti gli atleti (il tempo di scorrimento sarà
dato da "Tempo di scorrimento") altrimenti verrà abilitato lo scorrimento
per pagina (vengono visualizzati immediatamente gli atleti successivi senza scorrimento
della lista - il tempo di visualizzazione sarà dato
da "Tempo per categoria").
2)
Impostazione Sfondo - Carattere: La seconda operazione
è impostare il colore di sfondo e il carattere di visualizzazione.
- Per modificare il colore di sfondo selezionare il
tasto "Sfondo"
- Per modificare il
carattere selezionare "Carattere", nella finestra che appare sarà possibile
modificare font, colore, stile (normale, grassetto, corsivo), dimensione (da 10
a 160).
Impostazione Logo:
selezionare "Seleziona Logo" per
impostare il file immagine (*.jpg,*.gif,*.bmp, *.png) che verrà visualizzato
sopra le intestazione (Fig.6).
Fig.6
Si consiglia un logo con le
seguenti dimesioni espresse in pixel: Altezza: 60 - Lunghezza: 468; o con un
rapporto lunghezza/altezza di 7,8:1.
E' possibile utilizzare un
immagine di dimensione diversa che però verrà ridimensionata per essere
visualizzata.
Per visualizzare il
logo occorre selezionare l'opzione visualizza (sotto il tasto "Seleziona
Logo"), l'intestazione apparirà come in fig.6.
Se invece non interessa visualizzare il logo basterà togliere
l'opzione, il risultato sarà di ottenere la visualizzazione come in
fig.7.
Fig.7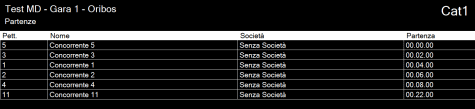
3)
Impostazione Sponsor: Per ogni sponsor è
possibile impostare:
-Immagine
(*.jpg,*.gif,*.bmp,*.png)
-Tempo di
visualizzazione (in secondi)
Per aggiungere uno sponsor cliccare sul tasto "+" e impostare il file immagine e il tempo di visualizzazione.
Per rimuovere uno sponsor selezionarlo e premere il tasto "-".
Fig.8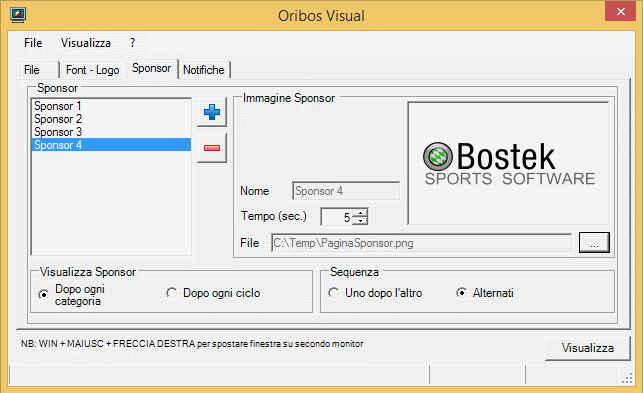
Le immagini verranno visualizzate a tutto schermo per tanto si consiglia di utilizzare immagini con un rapporto lunghezza/altezza uguale allo schermo che si sta utilizzando.
Opzioni Visualizza Sponsor: - Dopo ogni categoria (Se
selezionato visualizza le immagini dopo ogni categoria)
- Dopo ogni ciclo (se selezionato visualizza le immagini dopo il passaggio di
tutte le categorie della gara)
Opzioni Sequenza: - Uno dopo l'altro (Se selezionato
visualizza in sequenza, dopo ogni categoria o dopo ogni ciclo, tutti gli sponsor
da visualizzare)
- Alternati (Se selezionato visualizzerà, dopo ogni categoria o dopo ogni
ciclo, un solo sponsor alla volta)
4) Notifiche
Nel tab notifiche è
possibile scegliere la modalità di notifica degli errori (apertura file, errore
rete, ecc...)
Fig.9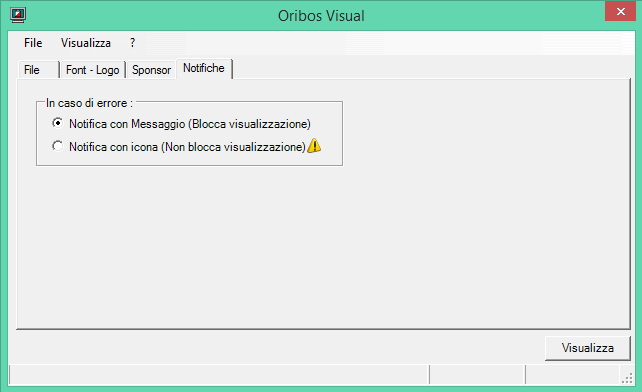
La notifica con Messaggio visualizza una MessageBox che blocca la visualizzazione della classifica mentre "Notifica con icona" visualizza un icona di errore (Fig.10) sullo schermo ma continua a visualizzare le classifica con i dati che ha in memoria.
Nel secondo caso per visualizzare il tipo di errore verificato basterà muovere il mouse sopra l'icona per visualizzare il messaggio.
Fig.10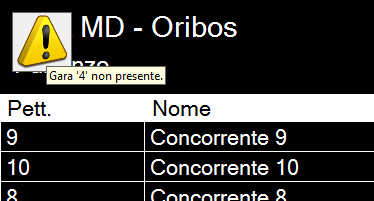
Torna menù principale